How to launch a search site
This page includes the basic steps you need to take to start using our service. If your website is planning to go or is already going through a redesign process, see our checklist for a successful redesign, content management migration, or both.
At Search.gov we aim to provide a self-service, plug and play search solution. This guide will walk you through everything you need to do, and let you know when to reach out to us.
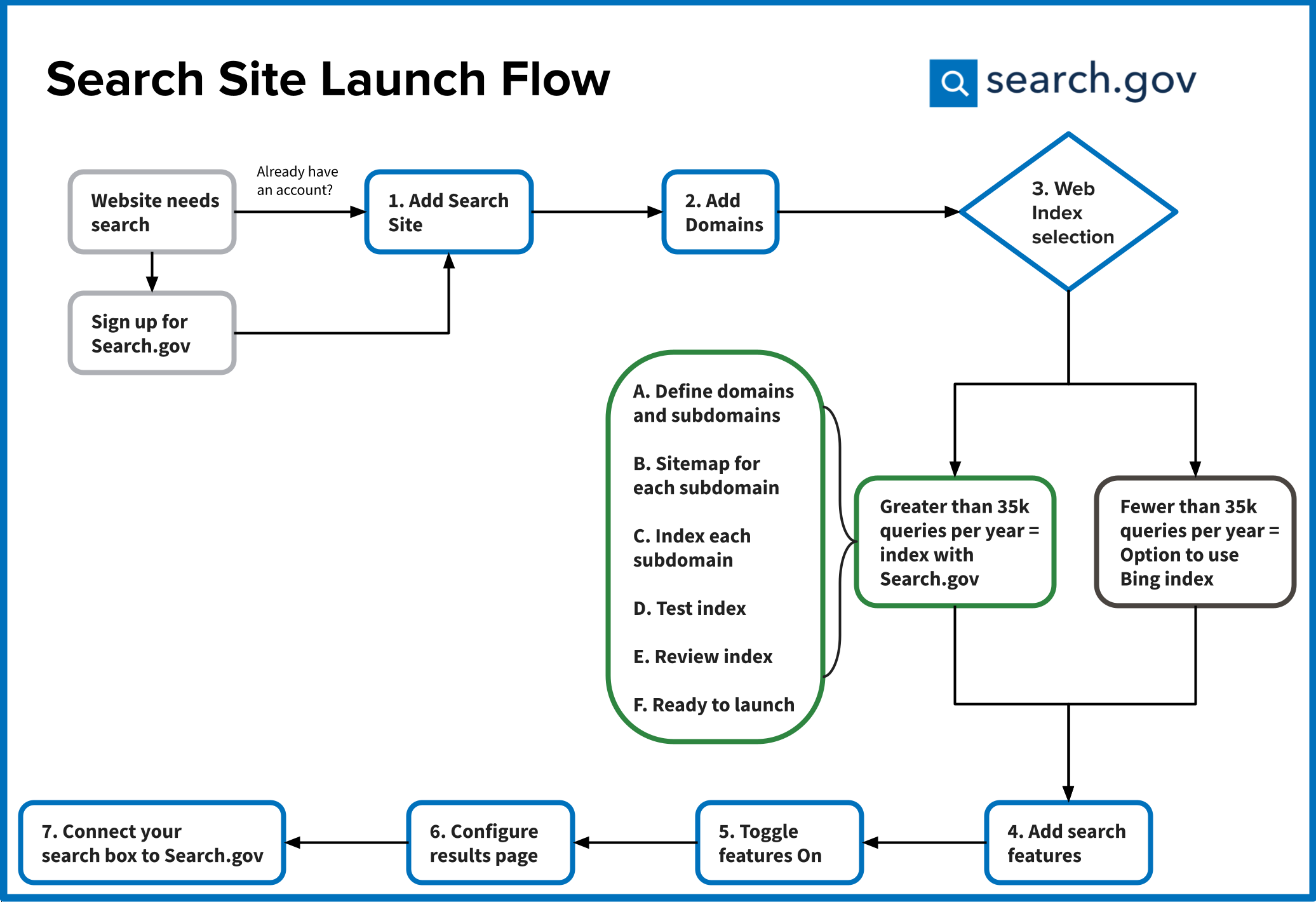 Site launch flow chart detailed description
Site launch flow chart detailed description
The basic seven steps follow.
1. Add a site
Who: You, the agency web team
What: After you’ve successfully opened an account with Search.gov, you’ll need to create a search site. A search site is where you configure the search experience for your website. Find the Add Site link at the top of the Admin Center, and enter some basic details about your site. Please note that our service is for publicly accessible, federal government content. More detailed information can be found on our Add Site help page.
Once you’ve created your site, note the actions available on the left-hand navigation of your Admin Center.
The Dashboard is where you can view a Site Overview, manage users, update your site’s homepage, or site display name.
Analytics are provided for the past 13 months, reporting your top queries, clicks, and referrers (the pages people were on when they ran their searches), and monthly rollup data.
Content management is where you define what your search experience will include, both the default search scope, additional content sources, and alternative search views.
Display management is where you can configure the branding of your search results page.
Preview your search results page to see what your search experience will be like, before you go live.
And finally, the Activate section provides pre-formatted code snippets to help you go live. Don’t be afraid of entering this area, nothing will actually be activated.
2. Add domains
Who: You, the agency web team
What: In the content management section, the domains list defines the default search scope for your site. You can include one domain or several, or you can focus on particular subdomains of one domain.
3. Create the web index
Who: Search.gov team, in consultation with you, the agency web team
What: We need to index your content before going live. We monitor newly established sites and index their domains.
We can only index publicly accessible content. You cannot use our service for secure content, including intranets, and we can never index or serve personally identifiable information (PII) or other confidential data.
Jump to Step 4. Add Features if you don’t need the details of the indexing process at this time.)
If we will be indexing your content ourselves, we will follow these steps:
Step 1. Define Domains and Subdomains
Who: You, the agency web team, in consultation with the Search.gov teamWhat: The Admin Center Domains list controls what we pull out of our index for a search on your site. But we also need to know what to put in to the index to begin with. We'll work with you to confirm the domains and subdomains you want discoverable through search. For example, we may index all of your subdomains, or just a selection of the major sections.
If you have Javascript-based content on your domains please let our team know. We will work with you to ensure content on those pages is successfully indexed.
Example Domains:
www.example.gov
data.example.gov
archive.example.gov
www.subagencydomainexample.gov
Step 2. Provide a Sitemap or Feed for Each Subdomain
Who: You, the agency web team, in consultation with the Search.gov teamWhat: The easiest way for us to discover what URLs exist on your domain is via an XML sitemap. Each domain identified above will need a separate sitemap. Please read our detailed discussion of XML sitemaps, and let us know if you have any questions.
We also support valid RSS 2.0 and Atom 2.0 feeds for URL discovery.
We do not crawl websites by default due to the high resource demand of crawling every page on every website all the time. One of the goals of our service is to contain the costs of search government-wide, and a crawling-first model would increase costs significantly.
If you publish your site on Cloud.gov Pages, read these additional instructions.
Step 3. Index Subdomains
Who: The Search.gov teamWhat: Once sitemaps and/or feeds are posted to your website, our system will be able to index your content. Alert us when they are posted, and we'll add your domains to the list of domains that we monitor. Then, indexing will begin.
By default, we make 1 request per second to a domain. If a `Crawl-delay` is declared in your /robots.txt file, we will honor that delay while fetching your content for indexing. The length of time required to index a site is `(number of items) x (crawl delay) / 3600 = hours to index`.
If you use a firewall service, it's possible our indexer will be blocked. We can provide our IP addresses for you to whitelist in your firewall.
Please note, we can only index domains that are publicly accessible. This means that if you have a password-protected staging environment, we will not be able to index it for you as part of your testing process.
Step 4. Review Index
Who: You, the agency web teamWhat: You will be able to test the index using your regular search site(s).
Step 5. Launch
Who: You, the agency web team, in collaboration with Search.govWhat: Your index is ready to go, you can proceed with the rest of the site launch steps and go live without any further action from our team.
4. Add search features
Who: You, the agency web team
What: We offer several additional search features you can configure to enhance your search experience.
- Collections allow you to set up alternative search scopes from the Domains you declare for the main search. Often Collections point at particular subfolders or subdomains of the primary domain for the site. Sometimes they point at a different domain entirely. If you are indexed by Search.gov and you want a Collection to search another domain, check with us to see if we have that content already indexed.
- Best Bets work like ads in Google, and allow you to pin certain results to the top of your search results. Use Best Bets to boost specific web pages.
- Routed queries allow you to bypass the results page entirely for a given query, where you know exactly the page you want a person to get to after running that query. This is helpful for always getting people to the landing page for a process, rather than their clicking to a mid-process page from a search results page.
5. Toggle on search features
Who: You, the agency web team
What: To display any of the search features you just added above, you’ll need to toggle ON the display for each one, using the display overview page.
6. Configure the results page
Who: You, the agency web team
What: To make the results page complement your website’s look and feel, upload your logo, set the font style, and customize the page colors to ensure a more seamless experience for your searchers as they move from your site to ours, and back again. You can also add header and footer links to support navigation back to your website.
7. Connect your search box to Search.gov
Who: You, the agency web team, in collaboration with your deploy team, if different
What: Once you’re ready to go live with your search site, take a look at the Go-Live Checklist to make sure you’ve covered all your bases. Then you will need to modify the form code for the search box on your website. We provide simple pre-formatted code in the Admin Center, or you can include these same parameters in another style of search box. Read more and see required parameters here.
If you publish your site on Cloud.gov Pages, read these alternative instructions.
Congratulations, you’re now live with Search.gov.
